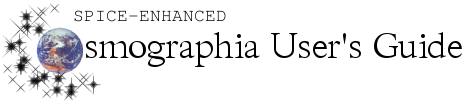Function
|
Description
|
Method(s) to Perform Function
|
Point at
|
Turns the camera to bring the object into the center of the camera view.
|
-
Object Menu: Right-click an object. Click Point at from the displayed options.
-
Left Toolbar: Click the Search icon on the left toolbar. Type in the name of the object in the box titled Enter object name. Click Point at.
-
Alternate Method: Go to an object. See next row for details.
|
Go to
|
“Zooms” into object.
Sets the object as the central object and moves the camera to a distance of three object radii from it. Also rotates the camera to point at the object and sets the rendering frame to Inertial Frame.
|
-
Mouse: Double-click an object. This does not work for sensors, observations, and objects that are not on the screen.
-
Left Toolbar 1: Click the Search icon on the left toolbar. Type in the name of the object in the box titled Enter object name. Click Go to.
-
Left Toolbar 2: Click the Major Objects icon on the left toolbar. Click the image of the desired object from the displayed options. This method works only for select objects that are in this section of the toolbar.
-
Keyboard: Select an object. Press COMMAND-G.
-
Object Menu: Right-click an object. Click Go to from the displayed options. This does not work for sensors and observations.
-
Top Menu: Select an object. Go to the menu bar and click Camera. Then, click Goto Selected Object.
|
Set as center
|
Sets object as the new central object.
|
-
Object Menu: Right-click an object and click Set as center or Set as Fixed Center from the displayed options. This does not work for sensors and observations.
-
Top Menu: Select an object. Go to the Menu bar, click Camera, click Set Center.
-
Keyboard: Select an object. Press COMMAND-C.
-
Alternate Method: Go to an object. This automatically sets the object as the new center.
|
Set as fixed center
|
Sets the object as the new central object and changes the rendering frame to that object’s body fixed frame.
|
-
Object Menu: Right-click an object and click Set as Fixed Center from the displayed options. This does not work for sensors and observations.
|
Track
|
Makes the observer follow the central object while keeping the tracked object in view
Set the rendering frame to the locked frame based on the selected and central objects.
|
-
Object Menu: Set one of the two objects as the center. Right-click the other object and click Track from the displayed options. This does not work for sensors and observations.
-
Alternate Method: Set the visualization frame to be a Locked Frame. See Selecting a Rendering Frame for more details.
|
Show/Hide
|
Toggles object’s visibility on and off
|
-
Left Toolbar: Use the search icon to type in the object’s name. Click Show/Hide.
-
Top Menu: Select an object. Menu Bar > Camera > Show/Hide Selected Object.
-
Keyboard: Select an object. Press COMMAND- – (dash).
|